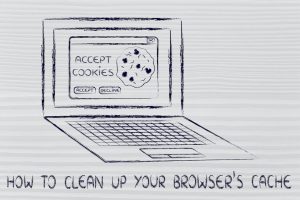How to Empty the Cache on Your Website Browser
The cache on your website browser is a little picture or memory of all of each website you have visited. Your browser uses this memory to load content faster. However, when your browser is using the cache, you may be missing updated information. The cache also takes up resources. Deleting your cache occasionally will help you see updated pages, and free up memory on your computer. When we, at Tandem Design Lab, update or create a new site, our clients will need to delete the cache to view the updates. Keep in mind deleting your cache is different than clearing your history or cookies, except in the case of Safari Mobile. Below are step by step instructions for deleting the cache in a variety of popular web browsers.
Safari
- In the top menu, with Safari open, click on Safari to view the drop down menu.
- On that menu, click on Preferences.
- In the Preferences box, click on Advanced (the tab on the far right.)
- In the bottom of the advanced box, click the box to enable show develop menu in menu bar.
- Now, close the Preferences box and go back to the top menu.
- Click Develop to open the drop down menu.
- In the Develop menu choose Empty Caches.
Safari Mobile
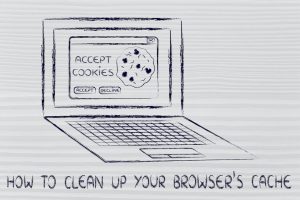
Before you clear this cache, you should know that it will log you out of any websites you may be logged into. Make sure you know any relevant passwords so that you can access the websites you frequent.
- From your home screen, tap Settings.
- In Settings choose Safari.
- Scroll down to tap on Clear History and Website Data.
- A box will appear to confirm your choice.
- Tap Clear History and Data to confirm.
Firefox
- In the top menu choose Firefox to open the drop down menu.
- Select Preferences.
- In the left menu of the preferences box choose Privacy and Security.
- In Cookies and Site Data click the bar that says Clear data…
- Be sure the Cookies and Site Data box is unchecked and the Cached Web Content Box is checked.
- Then click the box labelled Clear.
Google Chrome
- In the far right of the top tab, click on the three vertical dots.
- Then click more tools in the menu.
- In the more tools menu, click Clear Browsing Data.
- Then, uncheck Browsing History and Cookies and Site Data leaving only Cached images and files checked.
- Finally, click the Clear Data bar in the bottom right corner.
Edge
- On the top right corner of your browser window, there are three dots. Choose this button to select Settings and more.
- When that menu opens choose Settings.
- In settings, under the menu item Clear browsing data, select the button Choose what to clear.
- Click on the cached data and files to select it.
- Then click the clear button.
- A message stating “All Clear” will indicated that the cache has been emptied.
Congratulations! You have cleared your cache. Your websites may take just a bit longer to load, but you will now see updated information. It is a good idea to make a habit of clearing your cache occasionally.